 |
|
| Products | Downloads | Support | About Us | Contact Us |
![]()
Auto Startup Detective is a program to help you manage all the programs that are automatically started when you turn on or log on to your computer.
Windows automatically launches many programs for you during its startup. They are not only those visible in the Startup folder in the Start Menu, but many more are hidden in the registy. Unfortunately, the startup programs are usually not neccesary and degrade system performances. And the greatest problem is, a trojan horse (a kind of virus) usually runs itself by using the startup function. Try this demonstration on how a trojan horse works.
Auto Startup Detective helps you to disable, enable, add, remove, edit and manage the startup programs easily. It will also notify you and check periodically new startup items that insert itself without your command.
Using Auto Startup Detective
Auto Startup Detective is very easy to use. This is the main screen.
Click on the graphic to see its short description.
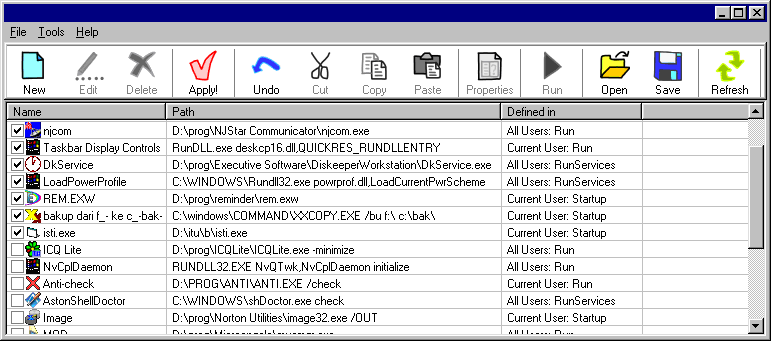
For detailed informations:
- Adding a new entry
- Editing an entry
- Viewing an entry's properties
- Disabling/Enabling an entry
-
Deleting an entry
Registering Auto Startup Detective
Registering Auto Startup Detective is quick and easy. You can buy it online securely.
Please go to http://www.ikitek.com/reg/sd.html to register.
By registering:
- You can use it beyond the 10-days limit
- Your computer is protected against many trojan horses
- Free upgrades
- Free e-mail technical support
How to determine if a program can be safely disabled?
To determine if a program can be safely disabled, first select an item.
Then click Properties on the toolbar. A window will pop-up:

You can see the description, in this example Registry Checker.
You can also see the file size and date.
Then there are more information, if avaliable, in the bottom. It is the version information stored in the file.
If it looks suspicious to you, disable it. If it doesn't, keep it.
What is the meaning of the "Defined in" field?
Windows stores its startup configuration in many places, and sometimes the meanings are not exactly the same, although all items are started during the Windows startup.
Here are the descriptions:
- All Users: Run Defined in the registry, the programs here are started when any user is logged in. [Recommended]
- Current User: Run Defined in the registry, the programs here are started when the current user logs in.
- All Users: RunOnce Defined in the registry, the programs here are started only once when any user is logged in.
- Current User: RunOnce Defined in the registry, the programs here are started only once when the current user logs in.
- All Users: RunServices Defined in the registry, the programs here are started when the system is loading before the user logs in.
- All Users: RunServicesOnce Defined in the registry, the programs here are started only once when the system is loading before the user logs in.
- Current User: Startup Located at the StartUp folder of the Start Menu, the programs here are started when the current user logs in.
- All Users: Startup Located at the StartUp folder of the Start Menu, the programs here are started when any user is logged in.
- Win.ini: Load Defined in the win.ini file, it is not recommended anymore as this is from the Windows 3.x setting. Started when the system loads.
- Win.ini: Run Defined in the win.ini file, it is not recommended anymore as this is from the Windows 3.x setting. Started when any user logs in.
Adding a new entry
There are two method to add a new entry:
1. Click on New button on the toolbar. A dialog will appear:
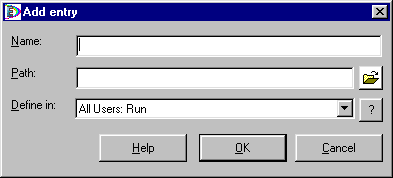
You don't need to fill in the Name field, it will be automatically set.
Type the file name on the Path field, or click the yellow Open icon beside it.
It is recommended that you leave the Define in field. [See also: What is the meaning of the "Define in" field?]
2. Drag a program from the Start Menu or any Explorer window to the main window (the window with startup entries displayed.
Editing an entry
To edit an entry, select an entry in the list, then click Edit button on the toolbar or right-click and select Edit.
A window will appear:

- The Name field is not so useful, it is not used in any ways. You can edit it as you like.
- The Path field is the program to start, you can append command-line parameters if you like. Click on the Open icon to browse the program.
- The Define in field is where the startup entries are defined. See What is the meaning of the "Define in" field?
Deleting entri(es)
To delete, select one or more startup entries, then click Delete button on the toolbar.
You can also temporary disable/enable an entry.
Disabling/Enabling an entry
- To temporary disable a startup entry, clear the checkbox (
 ) beside the entry.
) beside the entry.
- To re-enable a disabled startup entry, check the checkbox (
 ) beside the entry.
) beside the entry.
Try this to see how Auto Startup Detective can prevent trojan horses (a kind of virus) live in your system.
- Select the "Help > Demo: Fake Trojan" on the menu.
- A window titled "Fake Trojan" will open.
- Now, close the "Fake Trojan" window.
- Because you run the "Fake Trojan", it will run itself automatically after you restart Windows.
- Try to restart Windows. While Windows starts, you will get a notification that there is a new startup program.
- Then you can delete the trojan horse entry ("Fake Trojan") using Auto Startup Detective.
- Now your computer is saved from the trojan horse!
New
Click here to create a new startup entry. You can also drag a file or a program from the Start Menu or any Explorer window. [More information...]
Edit
Select an item from the startup list, and click here to edit the Name, Path (the file name) and the location where the startup item is defined. [More information...]
Delete
Select any startup items, then click here to delete them permanently. If you want to temporary disable it, clear the check box (![]() ) beside it.
) beside it.
Apply!
When you have finished managing your startup configurations, click this button to write the setting. Before you click this button, the changes are stored in memory, so you can safely cancel them by clicking on the Refresh button.
Undo
This button undoes the last Add, Edit, Delete, Cut, or Paste.
Cut
Click here to cut the selected items to clipboard. Then you can paste it later.
Copy
Click here to copy the selected items to clipboard. Then you can paste it later.
Paste
Click here to paste the cut or copied items from the clipboard.
Properties
This is a useful feature. Using this, you can decide if a program/file is needed or not. You can see the description, version info, etc. Click here for more information.
Run
Click here to run the selected item(s) (e.g. for testing).
Refresh
Click this button to reload the startup configuration from your system. It is the same as restarting Auto Startup Detective.
Open
This button will give you a dialog box where you can select a Startup Configuration File to open.
Save
Click this button to save current startup configuration to a Startup Configuration File.
Startup Configuration File
You can open and save the Startup Configuration File (*.sd) by using the Open and Save button.
It is useful for backing up the configuration. If sometime your startup configuration is garbled or too complicated, you can restore your original configuration. Or if you unintendedly deleted an entry, and you have already applied it, you can restore it.
Name
Name of the program. If the icon beside it is a red cross (![]() ), it means that the program cannot be found. Please edit it.
), it means that the program cannot be found. Please edit it.
Path
This is where the actual file is stored. This field can also contain command-line parameters.
Defined in
This is where the program is defined on the system. [More information...]